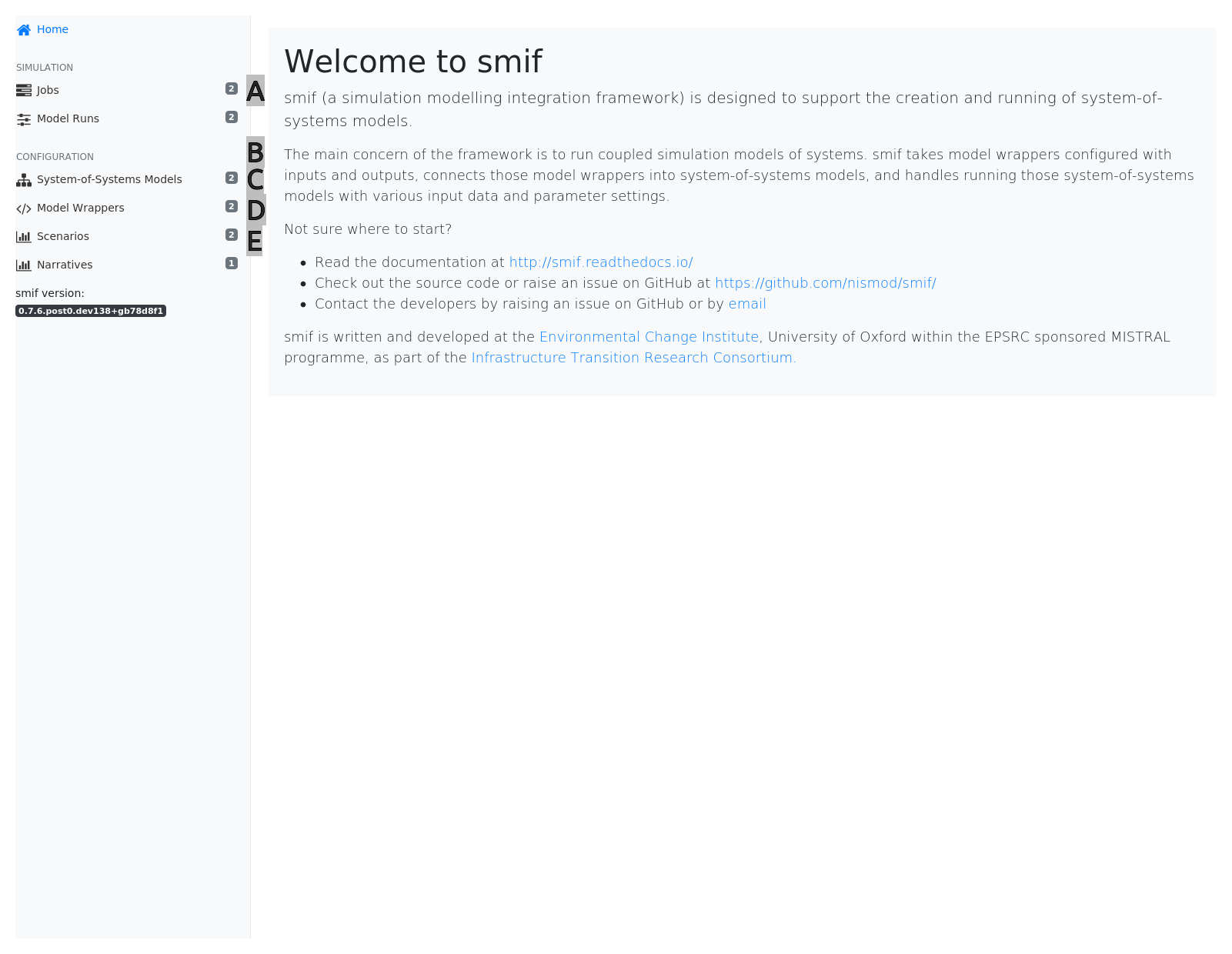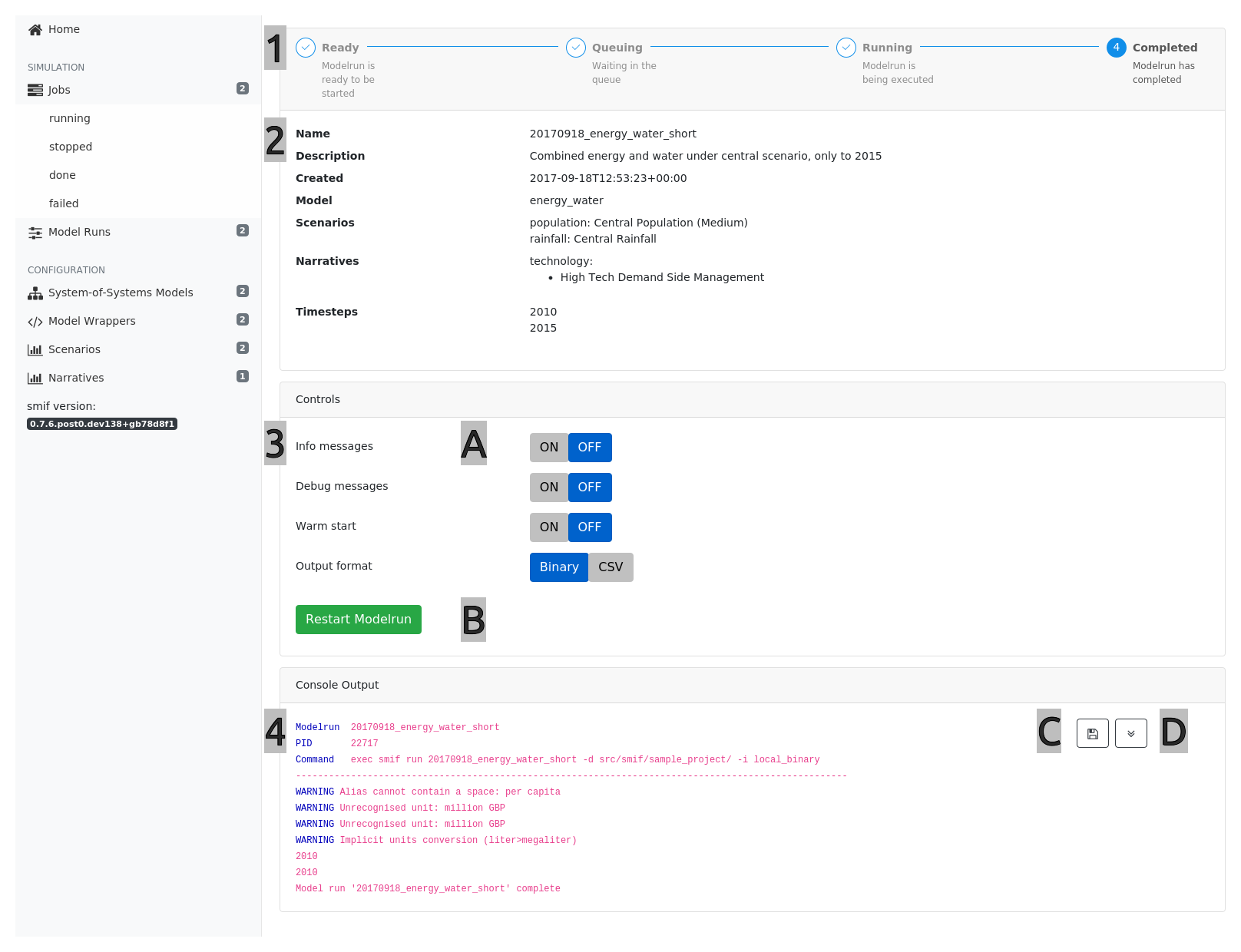Getting Started¶
Once you have installed smif (see Installation and Configuration), the quickest way to get started is to use the sample project.
This section walks through setting up the sample project and extending it to configure models and data.
If you prefer to start with an overview of the concepts that smif uses, these are documented in Concepts.
Setup¶
First, check smif has installed correctly by typing on the command line:
$ smif
usage: smif [-h] [-V]
{setup,list,available_results,missing_results,prepare-convert,prepare-scenario,prepare-run,csv2parquet,app,run,before_step,decide,step}
...
Command line tools for smif
positional arguments:
{setup,list,available_results,missing_results,prepare-convert,prepare-scenario,prepare-run,csv2parquet,app,run,before_step,decide,step}
available commands
setup Setup the project folder
list List available model runs
available_results List available results
missing_results List missing results
prepare-convert Convert data from one format to another
prepare-scenario Prepare scenario configuration file with multiple
variants
prepare-run Prepare model runs based on scenario variants
csv2parquet Convert CSV to Parquet. Pass a filename or a directory
to search recurisvely
app Open smif app
run Run a modelrun
before_step Initialise a model before stepping through
decide Run a decision step
step Run a model step
optional arguments:
-h, --help show this help message and exit
-V, --version show the current version of smif
You can also check which version is installed:
$ smif --version
smif 1.0
Command-line examples
Commands that can be run in a terminal or command line are written prefixed with a $. This means you can copy the rest of the line to run - don’t copy or type the $ itself.
Sample Project¶
Make a new directory and copy the sample project files there by running:
$ mkdir sample_project
$ cd sample_project
$ smif setup
$ ls
config/ data/ models/ planning/ results/ smif.log
On the command line, from within the project directory, type the following command to list the available model runs:
$ smif list
energy_central
energy_water_cp_cr
Note that the -d directory flag can be used to point to the project folder,
so you can run smif commands from any directory:
$ smif list -d ~/projects/smif_sample_project/
...
smif also comes with a web-based user interface, which helps to manage project configurations. The app can be started within a project configuration directory:
$ smif app
Opening smif app
Copy/paste this URL into your web browser to connect:
http://localhost:5000
Close your browser then type Control-C here to quit.
Copy/paste or type the URL http://localhost:5000 into a web browser to open the app.
Hints
[A] Model Runs - model configurations to run (or which have been run in the past)
[B] System-of-Systems models - integrated models which can be configured and run
[C] Model Wrappers - individual models which can be composed into System-of-Systems models
[D] Scenarios - exogenous data to provide inputs for models
[E] Narratives - combinations of parameters to configure models
Run a model¶
To run a model run, type the following command:
$ smif run energy_central
Model run complete
Groups of model runs can run as a batches by using the -b flag and a path to a batch file:
$ smif run -b batchfile
A batch file is a text file with a list of model run names, each on a new line, like:
energy_central
energy_water_cp_cr
Or, in the app, go to the “Job Runner” screen.
| # | Section | Notes |
|---|---|---|
| 1 | Stepper | Displays the status of the Modelrun job |
| 2 | Modelrun Configuation | Provides an overview of the Modelrun configuration |
| 3 | Controls | Provides run settings and a start/stop button for the Modelrun job |
| 4 | Console Output | Real-time output from the Job runner process |
Hints
[A] Change the verbosity or output format of the Job Runner
[B] Start / Restart or Stop a Modelrun Job
[C] Save the console output to disk
[D] Click on the down-arrow button to follow the console output as the job runs
Run models step-by-step¶
Try dry-running a model to see the steps that would be taken, without actually running any simulations or decisions:
$ smif run energy_water_cp_cr --dry-run
Dry run, stepping through model run without execution:
smif decide energy_water_cp_cr
smif before_step energy_water_cp_cr --model energy_demand
smif step energy_water_cp_cr --model energy_demand --timestep 2020 --decision 0
smif step energy_water_cp_cr --model energy_demand --timestep 2015 --decision 0
smif step energy_water_cp_cr --model energy_demand --timestep 2010 --decision 0
smif before_step energy_water_cp_cr --model water_supply
smif step energy_water_cp_cr --model water_supply --timestep 2010 --decision 0
smif step energy_water_cp_cr --model water_supply --timestep 2015 --decision 0
smif step energy_water_cp_cr --model water_supply --timestep 2020 --decision 0
Each of these commands can be run individually to step through the simulation.
smif decide first sets up the pre-planned interventions. In another model set-up it would
run the decision agent - for more details, see decisions_.
smif before_step initialises each model before it is run.
smif step runs a single component of the model for a single timestep, with a single set of
decisions.
The order of operations matters. In this example, the energy_demand model must run first
because it provides outputs to the water_supply model. The order of timesteps doesn’t
matter for energy_demand because it calculates demand directly from scenario data. The
order of timesteps does matter for water_supply because it calculates and outputs reservoir
levels at the end of each timestep, which it then reads as an input at the beginning of the
next timestep.
View results¶
Results are saved to the filesystem (depending on the storage interface used) in the
results directory in the sample project.